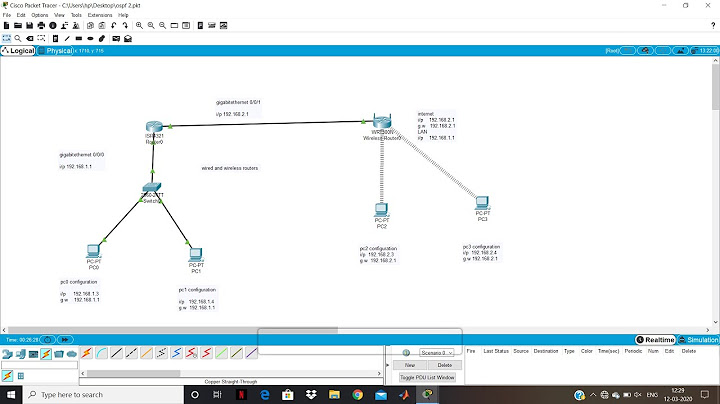It ought to be pretty simple, really. Even though Microsoft Word, by default, sets left tabs every half inch (at least in the U.S. version - elsewhere may vary), sometimes you need something different. Even if only for a particular part of your document. So, how on earth do you set tabs in Microsoft Word? Show
More... The starting point: Format Paragraph
Tabs in Microsoft Word are considered part of paragraph formatting, along with indentation, justification, and line spacing. So the first thing you'll need to do to re-set your tabs is go to the Format Paragraph dialog box. In the ribbon-based versions of Word (2007 and up), that's accomplished by clicking the launcher arrow in the bottom right-hand corner of the Paragraph section of the Home tab: Click this launcher arrow to get to the Paragraph dialog box ...
The Format Paragraph dialog box looks like this:
No matter which tab of this dialog box you're in, the Tabs function is just one click away. See the button in the bottom left-hand corner? Click it, and you'll be taken here:
Now the fun begins. This is the Tabs dialog box where you'll be setting up your tabs. Left tabs are fairly simple, mainly because they're the default choice (the radio button next to Left in the Alignment section is selected). Simply type the tab position measurement (in inches, centimeters, or whatever measurement you're using) into the Tab stop position box, click the Set button, then click OK. That's it! An even easier way to set tabs
But what if I told you there was an even easier way to do this? One that didn't involve going through the menu system? You'd be interested in that, right? If you're more of a visual person, this method will instantly appeal to you. I'm assuming you've got your Ruler visible in Word (if you don't, go to the View tab and check the box next to Ruler in the Show/Hide section of the ribbon). Click your mouse anywhere along the horizontal Ruler across the top of your document:
I clicked at the 1-1/2" mark. Notice that L-shaped symbol that appears there? (Feel free to click that illustration above to get a bigger version. I'll wait here, I promise.) That symbol means I've just placed a left tab at that point. If you decide that tab isn't quite where it needs to be, hey, no prob. Just use your mouse to drag it over in either direction. And if you want to make it into another kind of tab, it's easy to do that, too. Double-click on that tab setting to go back to the Tabs dialog box, choose a different radio button (Center, Right, etc.), then click OK. Now, I ask you: Could that have been any easier? Well, yes, actually, it can. (This just keeps getting better and better.) Here, let me show you: (Feel free to hit that full screen button on the bottom right of the video player so you can see the finer details of this.) Setting tabs for one part of your documentIf you've ever tried to re-set tabs for a document and found that suddenly all the default tabs were gone or you'd messed up the rest of your document somehow, here's a little trick: Select the text you want affected by the new tab settings, then set the tabs. The rest of the document will be unaffected. What challenges have you had with setting tabs? Let me know in the comments below.
Tab stops mark specific locations on a line of text and are used to indent and align text. By pressing the  Activity 3.9. Setting Tab Stops
Activity 3.10. Formatting and Removing Tab Stops As you work with tab stops, keep in mind that they are a form of paragraph formatting, and thus, the information about them is stored in the paragraph mark to which they were applied.
Activity 3.11. Using Tab Stops to Enter Text
Another Way: To Create an Indent Use an Indent to Start a Tabbed List If the items in the first column of a list are indented the same amount using a left-aligned tab, you can save keystrokes by indenting the paragraph instead. You can do this by using the Increase Indent button on the Formatting toolbar, or by using the Paragraph dialog box. You can also drag the Left Indent marker from the left side of the ruler and position it at the desired location. When you are finished typing the list, you can drag the marker back to the left margin position. When you use an indent at the beginning of the paragraph for a tabbed list, you do not have to press the Tab key before you type the first item in the list. Activity 3.12. Moving Tab Stops If you are not satisfied with the arrangement of your text after setting tab stops, it is easy to reposition the text by moving tab stops.
Activity 3.13. Entering Text Using Click and Type You can insert text or graphics anywhere on a page using the click and type pointer. This is accomplished by moving the pointer to the desired location and double-clicking.
Windows XP Outlook 2003 Internet Explorer Computer Concepts Word 2003 Chapter One. Creating Documents with Microsoft Word 2003 Chapter Two. Formatting and Organizing Text Chapter Three. Using Graphics and Tables Chapter Four. Using Special Document Formats, Columns, and Mail Merge Excel 2003 Chapter One. Creating a Worksheet and Charting Data Chapter Two. Designing Effective Worksheets Chapter Three. Using Functions and Data Tables Access 2003 Chapter One. Getting Started with Access Databases and Tables Chapter Two. Sort, Filter, and Query a Database Chapter Three. Forms and Reports Powerpoint 2003 Chapter One. Getting Started with PowerPoint 2003 Chapter Two. Creating a Presentation Chapter Three. Formatting a Presentation Integrated Projects Chapter One. Using Access Data with Other Office Applications Chapter Two. Using Tables in Word and Excel Chapter Three. Using Excel as a Data Source in a Mail Merge Chapter Four. Linking Data in Office Documents Chapter Five. Creating Presentation Content from Office Documents show all menu Page 2
The table feature in Word has largely replaced the use of tabs because of its flexibility and ease of use. Tables consist of rows and columns and are used to organize data. You can create an empty table and then fill in the boxes, which are called cells. You can also convert existing text into a table if the text is properly formatted. If a table needs to be adjusted, you can add rows or columns and change the height of rows and the width of columns. You can format the text and numbers in the cells and the backgrounds and borders of cells. Activity 3.14. Creating a Table
More Knowledge: Navigating in a Table You can move to a previous cell in a table by pressing     Activity 3.15. Adding a Row to a Table You can add rows to the beginning, middle, or end of a table.
Activity 3.16. Changing the Width of a Table Column
Activity 3.17. Adding a Column to a Table You can add a column to a Word table in a manner similar to inserting a row.
More Knowledge: Using Tabs in Tables You can add tabs to a table column; doing so lets you indent items within a table cell. The easiest way to add a tab is to click on the ruler to set the location within a column. Then you can drag the tab stop indicator to change the location of the tab within the column or add the hanging indent marker so multiple lines in a list are evenly indented. To move to the tabbed location within the cell, press 
Windows XP Outlook 2003 Internet Explorer Computer Concepts Word 2003 Chapter One. Creating Documents with Microsoft Word 2003 Chapter Two. Formatting and Organizing Text Chapter Three. Using Graphics and Tables Chapter Four. Using Special Document Formats, Columns, and Mail Merge Excel 2003 Chapter One. Creating a Worksheet and Charting Data Chapter Two. Designing Effective Worksheets Chapter Three. Using Functions and Data Tables Access 2003 Chapter One. Getting Started with Access Databases and Tables Chapter Two. Sort, Filter, and Query a Database Chapter Three. Forms and Reports Powerpoint 2003 Chapter One. Getting Started with PowerPoint 2003 Chapter Two. Creating a Presentation Chapter Three. Formatting a Presentation Integrated Projects Chapter One. Using Access Data with Other Office Applications Chapter Two. Using Tables in Word and Excel Chapter Three. Using Excel as a Data Source in a Mail Merge Chapter Four. Linking Data in Office Documents Chapter Five. Creating Presentation Content from Office Documents show all menu Page 3
Format tables to make them more attractive and easier to read. When you type numbers, for example, they line up on the left of a column instead of on the right until you format them. With Word's formatting tools, you can shade cells, format the table borders and grid, and center the table between the document margins. All of these features make a table more inviting to the reader. Activity 3.18. Formatting Text in Cells
Activity 3.19. Shading Cells Add backgrounds to cells to differentiate them from other cells.
Activity 3.20. Changing the Table Border You can modify or remove the border from the entire table, a selected cell, or individual boundaries of a cell.
Activity 3.21. Centering a Table
Windows XP Outlook 2003 Internet Explorer Computer Concepts Word 2003 Chapter One. Creating Documents with Microsoft Word 2003 Chapter Two. Formatting and Organizing Text Chapter Three. Using Graphics and Tables Chapter Four. Using Special Document Formats, Columns, and Mail Merge Excel 2003 Chapter One. Creating a Worksheet and Charting Data Chapter Two. Designing Effective Worksheets Chapter Three. Using Functions and Data Tables Access 2003 Chapter One. Getting Started with Access Databases and Tables Chapter Two. Sort, Filter, and Query a Database Chapter Three. Forms and Reports Powerpoint 2003 Chapter One. Getting Started with PowerPoint 2003 Chapter Two. Creating a Presentation Chapter Three. Formatting a Presentation Integrated Projects Chapter One. Using Access Data with Other Office Applications Chapter Two. Using Tables in Word and Excel Chapter Three. Using Excel as a Data Source in a Mail Merge Chapter Four. Linking Data in Office Documents Chapter Five. Creating Presentation Content from Office Documents show all menu Page 4
Changing Text Orientation You can change the orientation of text in a Word document so it is vertical instead of horizontal. You can do this in a table or by using a text box. There are several tutorials in the Word Help program that provide instructions on how to change the orientation of text.
Windows XP Outlook 2003 Internet Explorer Computer Concepts Word 2003 Chapter One. Creating Documents with Microsoft Word 2003 Chapter Two. Formatting and Organizing Text Chapter Three. Using Graphics and Tables Chapter Four. Using Special Document Formats, Columns, and Mail Merge Excel 2003 Chapter One. Creating a Worksheet and Charting Data Chapter Two. Designing Effective Worksheets Chapter Three. Using Functions and Data Tables Access 2003 Chapter One. Getting Started with Access Databases and Tables Chapter Two. Sort, Filter, and Query a Database Chapter Three. Forms and Reports Powerpoint 2003 Chapter One. Getting Started with PowerPoint 2003 Chapter Two. Creating a Presentation Chapter Three. Formatting a Presentation Integrated Projects Chapter One. Using Access Data with Other Office Applications Chapter Two. Using Tables in Word and Excel Chapter Three. Using Excel as a Data Source in a Mail Merge Chapter Four. Linking Data in Office Documents Chapter Five. Creating Presentation Content from Office Documents show all menu Page 5
In this chapter, you learned how to format slides by changing fonts, font colors, and font sizes, changing text case, and text alignment. By formatting slide text, you created focal elements on your slides that provided emphasis. Thus, you learned how to use font formatting to draw the audience's attention to the important points on your slides. In addition to font formatting, you learned how to apply and modify bullets and numbering, and how to change color schemes. As you try out new colors and bullets, you can create an endless array of design possibilities. Just remember that the color schemes associated with each design template are designed to coordinate with each other. Make sure that the colors that you choose coordinate with the existing colors in the template. The process that you follow as you create presentations always begins with accurate and appropriate content. When you are satisfied with your content, you can address design and color considerations and then fine-tune your presentation by modifying placeholder size and position. As a final step in creating your presentation, you can apply an animation scheme to control the movement of your slide elements on and off the screen. Then practice your presentation so that you are a confident and composed speaker.
Windows XP Outlook 2003 Internet Explorer Computer Concepts Word 2003 Chapter One. Creating Documents with Microsoft Word 2003 Chapter Two. Formatting and Organizing Text Chapter Three. Using Graphics and Tables Chapter Four. Using Special Document Formats, Columns, and Mail Merge Excel 2003 Chapter One. Creating a Worksheet and Charting Data Chapter Two. Designing Effective Worksheets Chapter Three. Using Functions and Data Tables Access 2003 Chapter One. Getting Started with Access Databases and Tables Chapter Two. Sort, Filter, and Query a Database Chapter Three. Forms and Reports Powerpoint 2003 Chapter One. Getting Started with PowerPoint 2003 Chapter Two. Creating a Presentation Chapter Three. Formatting a Presentation Integrated Projects Chapter One. Using Access Data with Other Office Applications Chapter Two. Using Tables in Word and Excel Chapter Three. Using Excel as a Data Source in a Mail Merge Chapter Four. Linking Data in Office Documents Chapter Five. Creating Presentation Content from Office Documents show all menu Page 6
Windows XP Outlook 2003 Internet Explorer Computer Concepts Word 2003 Chapter One. Creating Documents with Microsoft Word 2003 Chapter Two. Formatting and Organizing Text Chapter Three. Using Graphics and Tables Chapter Four. Using Special Document Formats, Columns, and Mail Merge Excel 2003 Chapter One. Creating a Worksheet and Charting Data Chapter Two. Designing Effective Worksheets Chapter Three. Using Functions and Data Tables Access 2003 Chapter One. Getting Started with Access Databases and Tables Chapter Two. Sort, Filter, and Query a Database Chapter Three. Forms and Reports Powerpoint 2003 Chapter One. Getting Started with PowerPoint 2003 Chapter Two. Creating a Presentation Chapter Three. Formatting a Presentation Integrated Projects Chapter One. Using Access Data with Other Office Applications Chapter Two. Using Tables in Word and Excel Chapter Three. Using Excel as a Data Source in a Mail Merge Chapter Four. Linking Data in Office Documents Chapter Five. Creating Presentation Content from Office Documents show all menu Page 7
Matching Match each term in the second column with its correct definition in the first column by writing the letter of the term on the blank line in front of the correct definition.
Fill in the Blank Write the correct answer in the space provided.
Windows XP Outlook 2003 Internet Explorer Computer Concepts Word 2003 Chapter One. Creating Documents with Microsoft Word 2003 Chapter Two. Formatting and Organizing Text Chapter Three. Using Graphics and Tables Chapter Four. Using Special Document Formats, Columns, and Mail Merge Excel 2003 Chapter One. Creating a Worksheet and Charting Data Chapter Two. Designing Effective Worksheets Chapter Three. Using Functions and Data Tables Access 2003 Chapter One. Getting Started with Access Databases and Tables Chapter Two. Sort, Filter, and Query a Database Chapter Three. Forms and Reports Powerpoint 2003 Chapter One. Getting Started with PowerPoint 2003 Chapter Two. Creating a Presentation Chapter Three. Formatting a Presentation Integrated Projects Chapter One. Using Access Data with Other Office Applications Chapter Two. Using Tables in Word and Excel Chapter Three. Using Excel as a Data Source in a Mail Merge Chapter Four. Linking Data in Office Documents Chapter Five. Creating Presentation Content from Office Documents show all menu Page 8
Project 3C. Office Shutdown Objectives: 1. Format Slide Text; 2. Modify Placeholders; 3. Modify Slide Master Elements; 4. Insert Clip Art; 5. Apply Bullets and Numbering; 8. Apply an Animation Scheme. In the following Skill Assessment, you will modify a presentation that describes the evening administrative office shutdown procedures at University Medical Center. Your completed presentation will look similar to the one shown in Figure 3.33. Figure 3.33. 
You will save your presentation as 3C_Office_Shutdown_Firstname_Lastname
Project 3D. Services Objectives: 1. Format Slide Text; 2. Modify Placeholders; 3. Modify Slide Master Elements; 5. Apply Bullets and Numbering; 6. Customize a Color Scheme; 8. Apply an Animation Scheme. In the following Skill Assessment, you will format a presentation describing emergency and urgent care medical services at University Medical Center. Your completed presentation will look similar to the one shown in Figure 3.34. Figure 3.34. 
You will save your presentation as 3D_Services_Firstname_Lastname
Project 3E. Cholesterol Objectives: 1. Format Slide Text; 2. Modify Placeholders; 3. Modify Slide Master Elements; 5. Apply Bullets and Numbering; 6. Customize a Color Scheme; 7. Modify the Slide Background. In the following Skill Assessment, you will format a presentation that is a part of the ongoing community education program at University Medical Center. Your completed presentation will look similar to the one shown in Figure 3.35. Figure 3.35. 
You will save your presentation as 3E_Cholesterol_Firstname_Lastname
Windows XP Outlook 2003 Internet Explorer Computer Concepts Word 2003 Chapter One. Creating Documents with Microsoft Word 2003 Chapter Two. Formatting and Organizing Text Chapter Three. Using Graphics and Tables Chapter Four. Using Special Document Formats, Columns, and Mail Merge Excel 2003 Chapter One. Creating a Worksheet and Charting Data Chapter Two. Designing Effective Worksheets Chapter Three. Using Functions and Data Tables Access 2003 Chapter One. Getting Started with Access Databases and Tables Chapter Two. Sort, Filter, and Query a Database Chapter Three. Forms and Reports Powerpoint 2003 Chapter One. Getting Started with PowerPoint 2003 Chapter Two. Creating a Presentation Chapter Three. Formatting a Presentation Integrated Projects Chapter One. Using Access Data with Other Office Applications Chapter Two. Using Tables in Word and Excel Chapter Three. Using Excel as a Data Source in a Mail Merge Chapter Four. Linking Data in Office Documents Chapter Five. Creating Presentation Content from Office Documents show all menu Page 9
Project 3F. Employment Objectives: 1. Format Slide Text; 2. Modify Placeholders; 3. Modify Slide Master Elements; 4. Insert Clip Art; 5. Apply Bullets and Numbering; 6. Customize a Color Scheme; 7. Modify the Slide Background; 8. Apply an Animation Scheme. In the following Performance Assessment, you will format a presentation for the Human Resources Department at University Medical Center that is part of a recruitment effort for nurses and administrative staff. Your completed presentation will look similar to the one shown in Figure 3.36. Figure 3.36. 
You will save your presentation as 3F_Employment_Firstname_Lastname
Project 3G. Education Objectives: 1. Format Slide Text; 3. Modify Slide Master Elements; 5. Apply Bullets and Numbering; 6. Customize a Color Scheme In the following Performance Assessment, you will create a one-page presentation to be used as a flyer that will be posted on the University Medical Center Web site regarding the hospital's health education program. Your completed presentation will look similar to the one shown in Figure 3.37. Figure 3.37. 
You will save your presentation as 3G_Education_Firstname_Lastname
Project 3H. Training Objectives: 1. Format Slide Text; 2. Modify Placeholders; 3. Modify Slide Master Elements; 5. Apply Bullets and Numbering; 6. Customize a Color Scheme; 8. Apply an Animation Scheme. In the following Performance Assessment, you will format a presentation regarding a trauma training program being implemented at University Medical Center. Your completed presentation will look similar to the one shown in Figure 3.38. Figure 3.38. 
You will save your presentation as 3H_Training_Firstname_Lastname
Windows XP Outlook 2003 Internet Explorer Computer Concepts Word 2003 Chapter One. Creating Documents with Microsoft Word 2003 Chapter Two. Formatting and Organizing Text Chapter Three. Using Graphics and Tables Chapter Four. Using Special Document Formats, Columns, and Mail Merge Excel 2003 Chapter One. Creating a Worksheet and Charting Data Chapter Two. Designing Effective Worksheets Chapter Three. Using Functions and Data Tables Access 2003 Chapter One. Getting Started with Access Databases and Tables Chapter Two. Sort, Filter, and Query a Database Chapter Three. Forms and Reports Powerpoint 2003 Chapter One. Getting Started with PowerPoint 2003 Chapter Two. Creating a Presentation Chapter Three. Formatting a Presentation Integrated Projects Chapter One. Using Access Data with Other Office Applications Chapter Two. Using Tables in Word and Excel Chapter Three. Using Excel as a Data Source in a Mail Merge Chapter Four. Linking Data in Office Documents Chapter Five. Creating Presentation Content from Office Documents show all menu Page 10
Project 3I. Fitness Objectives: 1. Format Slide Text; 2. Modify Placeholders; 3. Modify Slide Master Elements; 4. Insert Clip Art; 5. Apply Bullets and Numbering; 8. Apply an Animation Scheme. In the following Mastery Assessment you will format a presentation regarding a study conducted by the Pediatric Research Department at University Medical Center. Your completed presentation will look similar to the one shown in Figure 3.39. Figure 3.39. 
You will save your presentation as 3I_Fitness_Firstname_Lastname
Project 3J. Radiology Objectives: 1. Format Slide Text; 2. Modify Placeholders; 3. Modify Slide Master Elements; 5. Apply Bullets and Numbering; 6. Customize a Color Scheme; 7. Modify the Slide Background; 8. Apply an Animation Scheme. In the following Mastery Assessment, you will create a presentation regarding the use of a new radiology procedure for the emergency room at University Medical Center. Your completed presentation will look similar to the one shown in Figure 3.40. Figure 3.40. 
You will save your presentation as 3J_Radiology_Firstname_Lastname
Windows XP Outlook 2003 Internet Explorer Computer Concepts Word 2003 Chapter One. Creating Documents with Microsoft Word 2003 Chapter Two. Formatting and Organizing Text Chapter Three. Using Graphics and Tables Chapter Four. Using Special Document Formats, Columns, and Mail Merge Excel 2003 Chapter One. Creating a Worksheet and Charting Data Chapter Two. Designing Effective Worksheets Chapter Three. Using Functions and Data Tables Access 2003 Chapter One. Getting Started with Access Databases and Tables Chapter Two. Sort, Filter, and Query a Database Chapter Three. Forms and Reports Powerpoint 2003 Chapter One. Getting Started with PowerPoint 2003 Chapter Two. Creating a Presentation Chapter Three. Formatting a Presentation Integrated Projects Chapter One. Using Access Data with Other Office Applications Chapter Two. Using Tables in Word and Excel Chapter Three. Using Excel as a Data Source in a Mail Merge Chapter Four. Linking Data in Office Documents Chapter Five. Creating Presentation Content from Office Documents show all menu Page 11
From the student files that accompany this textbook, open the folder 02_business_running_case. Locate p03O_Business_Running_Case and any accompanying files. Follow the instructions and use the knowledge and skills you have gained thus far to assist Alek Obolsky meet the challenges of owning and running his business.
Windows XP Outlook 2003 Internet Explorer Computer Concepts Word 2003 Chapter One. Creating Documents with Microsoft Word 2003 Chapter Two. Formatting and Organizing Text Chapter Three. Using Graphics and Tables Chapter Four. Using Special Document Formats, Columns, and Mail Merge Excel 2003 Chapter One. Creating a Worksheet and Charting Data Chapter Two. Designing Effective Worksheets Chapter Three. Using Functions and Data Tables Access 2003 Chapter One. Getting Started with Access Databases and Tables Chapter Two. Sort, Filter, and Query a Database Chapter Three. Forms and Reports Powerpoint 2003 Chapter One. Getting Started with PowerPoint 2003 Chapter Two. Creating a Presentation Chapter Three. Formatting a Presentation Integrated Projects Chapter One. Using Access Data with Other Office Applications Chapter Two. Using Tables in Word and Excel Chapter Three. Using Excel as a Data Source in a Mail Merge Chapter Four. Linking Data in Office Documents Chapter Five. Creating Presentation Content from Office Documents show all menu Page 12
From the student files that accompany this textbook, open the folder 03_you_and_go. Locate p03N_You_and_GO and follow the instructions to create a presentation that describes the health education that a local hospital provides to your community.
Windows XP Outlook 2003 Internet Explorer Computer Concepts Word 2003 Chapter One. Creating Documents with Microsoft Word 2003 Chapter Two. Formatting and Organizing Text Chapter Three. Using Graphics and Tables Chapter Four. Using Special Document Formats, Columns, and Mail Merge Excel 2003 Chapter One. Creating a Worksheet and Charting Data Chapter Two. Designing Effective Worksheets Chapter Three. Using Functions and Data Tables Access 2003 Chapter One. Getting Started with Access Databases and Tables Chapter Two. Sort, Filter, and Query a Database Chapter Three. Forms and Reports Powerpoint 2003 Chapter One. Getting Started with PowerPoint 2003 Chapter Two. Creating a Presentation Chapter Three. Formatting a Presentation Integrated Projects Chapter One. Using Access Data with Other Office Applications Chapter Two. Using Tables in Word and Excel Chapter Three. Using Excel as a Data Source in a Mail Merge Chapter Four. Linking Data in Office Documents Chapter Five. Creating Presentation Content from Office Documents show all menu Page 13
Getting Help While You Work The Word Help system is extensive and can help you as you work. In this exercise, you will view information about getting help as you work in Word.
Windows XP Outlook 2003 Internet Explorer Computer Concepts Word 2003 Chapter One. Creating Documents with Microsoft Word 2003 Chapter Two. Formatting and Organizing Text Chapter Three. Using Graphics and Tables Chapter Four. Using Special Document Formats, Columns, and Mail Merge Excel 2003 Chapter One. Creating a Worksheet and Charting Data Chapter Two. Designing Effective Worksheets Chapter Three. Using Functions and Data Tables Access 2003 Chapter One. Getting Started with Access Databases and Tables Chapter Two. Sort, Filter, and Query a Database Chapter Three. Forms and Reports Powerpoint 2003 Chapter One. Getting Started with PowerPoint 2003 Chapter Two. Creating a Presentation Chapter Three. Formatting a Presentation Integrated Projects Chapter One. Using Access Data with Other Office Applications Chapter Two. Using Tables in Word and Excel Chapter Three. Using Excel as a Data Source in a Mail Merge Chapter Four. Linking Data in Office Documents Chapter Five. Creating Presentation Content from Office Documents show all menu Page 14
Getting Help While You Work The Outlook Help system can help you as you work. In the following steps, you will view information about getting help as you work in Outlook.
Windows XP Outlook 2003 Internet Explorer Computer Concepts Word 2003 Chapter One. Creating Documents with Microsoft Word 2003 Chapter Two. Formatting and Organizing Text Chapter Three. Using Graphics and Tables Chapter Four. Using Special Document Formats, Columns, and Mail Merge Excel 2003 Chapter One. Creating a Worksheet and Charting Data Chapter Two. Designing Effective Worksheets Chapter Three. Using Functions and Data Tables Access 2003 Chapter One. Getting Started with Access Databases and Tables Chapter Two. Sort, Filter, and Query a Database Chapter Three. Forms and Reports Powerpoint 2003 Chapter One. Getting Started with PowerPoint 2003 Chapter Two. Creating a Presentation Chapter Three. Formatting a Presentation Integrated Projects Chapter One. Using Access Data with Other Office Applications Chapter Two. Using Tables in Word and Excel Chapter Three. Using Excel as a Data Source in a Mail Merge Chapter Four. Linking Data in Office Documents Chapter Five. Creating Presentation Content from Office Documents show all menu Page 15
In this chapter, you will: complete these projects and practice these skills.
Windows XP Outlook 2003 Internet Explorer Computer Concepts Word 2003 Chapter One. Creating Documents with Microsoft Word 2003 Chapter Two. Formatting and Organizing Text Chapter Three. Using Graphics and Tables Chapter Four. Using Special Document Formats, Columns, and Mail Merge Excel 2003 Chapter One. Creating a Worksheet and Charting Data Chapter Two. Designing Effective Worksheets Chapter Three. Using Functions and Data Tables Access 2003 Chapter One. Getting Started with Access Databases and Tables Chapter Two. Sort, Filter, and Query a Database Chapter Three. Forms and Reports Powerpoint 2003 Chapter One. Getting Started with PowerPoint 2003 Chapter Two. Creating a Presentation Chapter Three. Formatting a Presentation Integrated Projects Chapter One. Using Access Data with Other Office Applications Chapter Two. Using Tables in Word and Excel Chapter Three. Using Excel as a Data Source in a Mail Merge Chapter Four. Linking Data in Office Documents Chapter Five. Creating Presentation Content from Office Documents show all menu Page 16
In Activities 4.1 through 4.9 you will edit a newsletter for the City of Desert Park Botanical Garden. You will add a WordArt masthead and a decorative border line. You will also change the text of the articles from one column to two columns and then format the columns. Finally, you will use special text formatting features to change the font color and set off one of the paragraphs with a border and shading. Your completed document will look similar to Figure 4.1. Figure 4.1. Project 4AGarden Newsletter 
You will save your document as 4A_Garden_Newsletter_Firstname_Lastname
Windows XP Outlook 2003 Internet Explorer Computer Concepts Word 2003 Chapter One. Creating Documents with Microsoft Word 2003 Chapter Two. Formatting and Organizing Text Chapter Three. Using Graphics and Tables Chapter Four. Using Special Document Formats, Columns, and Mail Merge Excel 2003 Chapter One. Creating a Worksheet and Charting Data Chapter Two. Designing Effective Worksheets Chapter Three. Using Functions and Data Tables Access 2003 Chapter One. Getting Started with Access Databases and Tables Chapter Two. Sort, Filter, and Query a Database Chapter Three. Forms and Reports Powerpoint 2003 Chapter One. Getting Started with PowerPoint 2003 Chapter Two. Creating a Presentation Chapter Three. Formatting a Presentation Integrated Projects Chapter One. Using Access Data with Other Office Applications Chapter Two. Using Tables in Word and Excel Chapter Three. Using Excel as a Data Source in a Mail Merge Chapter Four. Linking Data in Office Documents Chapter Five. Creating Presentation Content from Office Documents show all menu Page 17
Microsoft Word uses an Office program called WordArt to transform text into a decorative graphic. WordArt can be formatted, even after the text has been changed to a graphic. Word also has attractive borders with which you can separate parts of the newsletter. Activity 4.1. Inserting WordArt
Activity 4.2. Formatting WordArt When you create a WordArt image, a good technique is to create the graphic at the default font size36 pt.and then adjust it after you see how it fits in the allotted space.
Activity 4.3. Adding a Border Line A line between the masthead and the newsletter text makes the newsletter look more professional. Word provides many decorative line types that you can add to your document.
Windows XP Outlook 2003 Internet Explorer Computer Concepts Word 2003 Chapter One. Creating Documents with Microsoft Word 2003 Chapter Two. Formatting and Organizing Text Chapter Three. Using Graphics and Tables Chapter Four. Using Special Document Formats, Columns, and Mail Merge Excel 2003 Chapter One. Creating a Worksheet and Charting Data Chapter Two. Designing Effective Worksheets Chapter Three. Using Functions and Data Tables Access 2003 Chapter One. Getting Started with Access Databases and Tables Chapter Two. Sort, Filter, and Query a Database Chapter Three. Forms and Reports Powerpoint 2003 Chapter One. Getting Started with PowerPoint 2003 Chapter Two. Creating a Presentation Chapter Three. Formatting a Presentation Integrated Projects Chapter One. Using Access Data with Other Office Applications Chapter Two. Using Tables in Word and Excel Chapter Three. Using Excel as a Data Source in a Mail Merge Chapter Four. Linking Data in Office Documents Chapter Five. Creating Presentation Content from Office Documents show all menu Page 18
All newspapers and most magazines and newsletters use multiple columns for articles because text in narrower columns is easier to read than text that stretches across a page. Word has a tool that enables you to change a single column of text into two or more columns. The columns can be formatted, and a line can be added between columns. If a column does not end where you want, you can insert a manual column break. Activity 4.4. Changing One Column to Two Columns Newsletters are usually two or three columns wide. When using 8.5 x 11-inch paper in portrait orientation, avoid creating four or more columns because they are so narrow that word spacing looks awkward, often resulting in one long word by itself on a line.
Activity 4.5. Formatting Multiple Columns The uneven right edge of a single page-width column is readable. When you create narrow columns, justified text is preferable. The font you choose should also match the type of newsletter.
Activity 4.6. Inserting a Column Break Manual column breaks can be inserted to adjust columns that end or begin awkwardly or to make space for graphics or text boxes.
More Knowledge: Balancing Column Breaks You can also insert a column break to help balance columns so that they end evenly. This is important when the end of the columns is not the end of the document. If you want to balance the columns in a document, switch to Print Layout view, if necessary, and click at the end of the last column. On the Insert menu, click Break and then click the Continuous section break option. This will cause the end of the columns to be approximately even.
Windows XP Outlook 2003 Internet Explorer Computer Concepts Word 2003 Chapter One. Creating Documents with Microsoft Word 2003 Chapter Two. Formatting and Organizing Text Chapter Three. Using Graphics and Tables Chapter Four. Using Special Document Formats, Columns, and Mail Merge Excel 2003 Chapter One. Creating a Worksheet and Charting Data Chapter Two. Designing Effective Worksheets Chapter Three. Using Functions and Data Tables Access 2003 Chapter One. Getting Started with Access Databases and Tables Chapter Two. Sort, Filter, and Query a Database Chapter Three. Forms and Reports Powerpoint 2003 Chapter One. Getting Started with PowerPoint 2003 Chapter Two. Creating a Presentation Chapter Three. Formatting a Presentation Integrated Projects Chapter One. Using Access Data with Other Office Applications Chapter Two. Using Tables in Word and Excel Chapter Three. Using Excel as a Data Source in a Mail Merge Chapter Four. Linking Data in Office Documents Chapter Five. Creating Presentation Content from Office Documents show all menu Page 19
There are various ways to call attention to specific paragraphs of text. One way is to place a border around the paragraph. Another is to shade a paragraph, although use caution not to make the shade too dark, because shading can make the text difficult to read. Activity 4.7. Adding a Border and Shading to a Paragraph Paragraph borders provide strong visual cues to the reader. Shading can be used with or without borders. When used with a border, shading can be very effective.
Windows XP Outlook 2003 Internet Explorer Computer Concepts Word 2003 Chapter One. Creating Documents with Microsoft Word 2003 Chapter Two. Formatting and Organizing Text Chapter Three. Using Graphics and Tables Chapter Four. Using Special Document Formats, Columns, and Mail Merge Excel 2003 Chapter One. Creating a Worksheet and Charting Data Chapter Two. Designing Effective Worksheets Chapter Three. Using Functions and Data Tables Access 2003 Chapter One. Getting Started with Access Databases and Tables Chapter Two. Sort, Filter, and Query a Database Chapter Three. Forms and Reports Powerpoint 2003 Chapter One. Getting Started with PowerPoint 2003 Chapter Two. Creating a Presentation Chapter Three. Formatting a Presentation Integrated Projects Chapter One. Using Access Data with Other Office Applications Chapter Two. Using Tables in Word and Excel Chapter Three. Using Excel as a Data Source in a Mail Merge Chapter Four. Linking Data in Office Documents Chapter Five. Creating Presentation Content from Office Documents show all menu Page 20
Headlines and titles should be set off from the rest of the text in a distinctive manner. This is usually done by emphasizing the text with the use of bold or italics, different fonts, or increased font size. If you are going to use a color printer or post the document on the Web, changing the color is very effective. Activity 4.8. Changing Font Color
Activity 4.9. Using Small Caps For headlines and titles, small caps is an attractive font effect. Lowercase letters are changed to capital letters but remain the height of lowercase letters. Titles are frequently formatted in this style.
More Knowledge: Removing Blank Pages If you create empty paragraphs at the end of a document by pressing the Enter key too many times, the result might be an extra blank page. To remove this page, click at the bottom of the document and press the Backspace key until the extra page is removed. It is best to use the Show/Hide ¶ button to show hidden characters so you can view the formatting marks that should be deleted.
Windows XP Outlook 2003 Internet Explorer Computer Concepts Word 2003 Chapter One. Creating Documents with Microsoft Word 2003 Chapter Two. Formatting and Organizing Text Chapter Three. Using Graphics and Tables Chapter Four. Using Special Document Formats, Columns, and Mail Merge Excel 2003 Chapter One. Creating a Worksheet and Charting Data Chapter Two. Designing Effective Worksheets Chapter Three. Using Functions and Data Tables Access 2003 Chapter One. Getting Started with Access Databases and Tables Chapter Two. Sort, Filter, and Query a Database Chapter Three. Forms and Reports Powerpoint 2003 Chapter One. Getting Started with PowerPoint 2003 Chapter Two. Creating a Presentation Chapter Three. Formatting a Presentation Integrated Projects Chapter One. Using Access Data with Other Office Applications Chapter Two. Using Tables in Word and Excel Chapter Three. Using Excel as a Data Source in a Mail Merge Chapter Four. Linking Data in Office Documents Chapter Five. Creating Presentation Content from Office Documents show all menu Page 21
In Activities 4.10 through 4.14, you will edit a document that informs citizens about water issues in the City of Desert Park. You will add links to text and graphics and then save the document as a Web page. Your completed document and Web page will look similar to Figure 4.24. Figure 4.24. Project 4BWater Matters 
You will save your document as 4B_Water_Matters_Firstname_Lastname
Windows XP Outlook 2003 Internet Explorer Computer Concepts Word 2003 Chapter One. Creating Documents with Microsoft Word 2003 Chapter Two. Formatting and Organizing Text Chapter Three. Using Graphics and Tables Chapter Four. Using Special Document Formats, Columns, and Mail Merge Excel 2003 Chapter One. Creating a Worksheet and Charting Data Chapter Two. Designing Effective Worksheets Chapter Three. Using Functions and Data Tables Access 2003 Chapter One. Getting Started with Access Databases and Tables Chapter Two. Sort, Filter, and Query a Database Chapter Three. Forms and Reports Powerpoint 2003 Chapter One. Getting Started with PowerPoint 2003 Chapter Two. Creating a Presentation Chapter Three. Formatting a Presentation Integrated Projects Chapter One. Using Access Data with Other Office Applications Chapter Two. Using Tables in Word and Excel Chapter Three. Using Excel as a Data Source in a Mail Merge Chapter Four. Linking Data in Office Documents Chapter Five. Creating Presentation Content from Office Documents show all menu Page 22
Cities, businesses, and other organizations often publish their important documents on the Web. Microsoft Word features tools that enable the creation of Web pages directly from word processing documents. Hyperlinks can be added to move to related sites quickly. Hyperlinks are text or graphics that you click to move to a file, another page in a Web site, or a page in a different Web site. Activity 4.10. Inserting Text Hyperlinks The type of hyperlink used most frequently is one that is attached to text. Text hyperlinks usually display underlined and in blue.
Activity 4.11. Adding a Hyperlink to a Graphic When you point to a graphic on a Web page, if the pointer changes to the Link Select pointer (a pointing finger), this indicates that a hyperlink has been added to the graphic. When you point to a hyperlink in a Word document, a ScreenTip displays with instructions for accessing the link.
More Knowledge: Adding an E-mail Hyperlink You can also add a hyperlink to an e-mail address in a document. Select the text that you want to link to, and then click the Insert Hyperlink button. Under Link to, click E-mail Address. Type the e-mail address, or select it from the Recently used e-mail addresses list. If desired, type a Subject line. You can also click the ScreenTip button to add a ScreenTip to the hyperlink. Activity 4.12. Testing and Modifying Hyperlinks Make changes to hyperlinks from the Edit Hyperlink dialog box, which is similar to the Insert Hyperlink dialog box.
Windows XP Outlook 2003 Internet Explorer Computer Concepts Word 2003 Chapter One. Creating Documents with Microsoft Word 2003 Chapter Two. Formatting and Organizing Text Chapter Three. Using Graphics and Tables Chapter Four. Using Special Document Formats, Columns, and Mail Merge Excel 2003 Chapter One. Creating a Worksheet and Charting Data Chapter Two. Designing Effective Worksheets Chapter Three. Using Functions and Data Tables Access 2003 Chapter One. Getting Started with Access Databases and Tables Chapter Two. Sort, Filter, and Query a Database Chapter Three. Forms and Reports Powerpoint 2003 Chapter One. Getting Started with PowerPoint 2003 Chapter Two. Creating a Presentation Chapter Three. Formatting a Presentation Integrated Projects Chapter One. Using Access Data with Other Office Applications Chapter Two. Using Tables in Word and Excel Chapter Three. Using Excel as a Data Source in a Mail Merge Chapter Four. Linking Data in Office Documents Chapter Five. Creating Presentation Content from Office Documents show all menu Page 23
After you have created a document to be used as a Web page, you can see what the page will look like when displayed in a Web browser such as Internet Explorer. A Web browser is software that enables you to use the Web and navigate from page to page and site to site. You can adjust the image and preview it until you get it exactly right. After you are satisfied with the way your document looks when displayed in a Web browser, you can save the document as a Web page. Activity 4.13. Previewing a Document as a Web Page
Activity 4.14. Saving a Document as a Web Page After you are satisfied with your document, you can save it as a Web page.
Windows XP Outlook 2003 Internet Explorer Computer Concepts Word 2003 Chapter One. Creating Documents with Microsoft Word 2003 Chapter Two. Formatting and Organizing Text Chapter Three. Using Graphics and Tables Chapter Four. Using Special Document Formats, Columns, and Mail Merge Excel 2003 Chapter One. Creating a Worksheet and Charting Data Chapter Two. Designing Effective Worksheets Chapter Three. Using Functions and Data Tables Access 2003 Chapter One. Getting Started with Access Databases and Tables Chapter Two. Sort, Filter, and Query a Database Chapter Three. Forms and Reports Powerpoint 2003 Chapter One. Getting Started with PowerPoint 2003 Chapter Two. Creating a Presentation Chapter Three. Formatting a Presentation Integrated Projects Chapter One. Using Access Data with Other Office Applications Chapter Two. Using Tables in Word and Excel Chapter Three. Using Excel as a Data Source in a Mail Merge Chapter Four. Linking Data in Office Documents Chapter Five. Creating Presentation Content from Office Documents show all menu Page 24
In Activities 4.15 through 4.20, you will gather text and graphics that will be used in a Recreation Department newsletter. You will gather several documents and several pictures and then paste them from the Office Clipboard. You will use language tools for finding alternative words with similar meanings and special tools to browse a document. Your completed document will look similar to Figure 4.35. Figure 4.35. Project 4CRecreation Ideas 
You will save your document as 4C_Recreation_Ideas_Firstname_Lastname
Windows XP Outlook 2003 Internet Explorer Computer Concepts Word 2003 Chapter One. Creating Documents with Microsoft Word 2003 Chapter Two. Formatting and Organizing Text Chapter Three. Using Graphics and Tables Chapter Four. Using Special Document Formats, Columns, and Mail Merge Excel 2003 Chapter One. Creating a Worksheet and Charting Data Chapter Two. Designing Effective Worksheets Chapter Three. Using Functions and Data Tables Access 2003 Chapter One. Getting Started with Access Databases and Tables Chapter Two. Sort, Filter, and Query a Database Chapter Three. Forms and Reports Powerpoint 2003 Chapter One. Getting Started with PowerPoint 2003 Chapter Two. Creating a Presentation Chapter Three. Formatting a Presentation Integrated Projects Chapter One. Using Access Data with Other Office Applications Chapter Two. Using Tables in Word and Excel Chapter Three. Using Excel as a Data Source in a Mail Merge Chapter Four. Linking Data in Office Documents Chapter Five. Creating Presentation Content from Office Documents show all menu Page 25
As you research and collect information for a new document, you can store all of the piecestext and pictureson the Office Clipboard. Then, you can go to your document and insertpastethe information one piece at a time. This feature is called collect and paste. Word also has commands to help you locate the right word for a sentence and to locate various elements in a document. For example, you can navigate through a document by moving from one section to the next or from one image to the next. Alert!: If You Are Not Connected to the Internet It is recommended that you work through these activities on a computer with an Internet connection. You will not be able to complete Activity 4.17 without a connection. Activity 4.15. Using Collect and Paste to Gather Images Recall that the Office Clipboard is a temporary storage area maintained by your Windows operating system. When you perform the Copy command or the Cut command, the text that you select is moved onto the Clipboard. From this Clipboard storage area, you can paste text into another location of your document, into another document, or into another Office program. You can copy and then paste a single selection of text without displaying the Clipboard task pane. However, displaying the Clipboard is essential if you want to collect a group of selected text pieces or images and then paste them. The Clipboard can hold up to 24 items, and the Clipboard task pane displays a short representation of each item.
Activity 4.16. Collecting Information from Other Documents If you need information from another document, you can open the source document, copy the text you need onto the Clipboard, and then paste it into your document later.
Activity 4.17. Finding Supporting Information Using the Research Tool Word includes a research tool with which you can search for information on a variety of topics. You will need an Internet connection to complete this activity.
Activity 4.18. Pasting Information from the Clipboard Task Pane After you have collected text and images from other documents or sources, such as the Internet, you can paste them into your document.
Activity 4.19. Using the Thesaurus The thesaurus is a language tool that assists in your writing by suggesting synonymswords that have the same meaningfor words that you select.
Page 26
The Select Browse Object button is located at the bottom of the vertical scroll bar and can be used to navigate through a document by type of object. For example, you can move from one footnote to the next or from one section to the next. This feature can be used on short documents but is most effective when you are navigating long documents. You can navigate using several different object elements, by graphic, table, section, footnote, or page. Activity 4.20. Using the Select Browse Object Menu to Find Document Elements
Windows XP Outlook 2003 Internet Explorer Computer Concepts Word 2003 Chapter One. Creating Documents with Microsoft Word 2003 Chapter Two. Formatting and Organizing Text Chapter Three. Using Graphics and Tables Chapter Four. Using Special Document Formats, Columns, and Mail Merge Excel 2003 Chapter One. Creating a Worksheet and Charting Data Chapter Two. Designing Effective Worksheets Chapter Three. Using Functions and Data Tables Access 2003 Chapter One. Getting Started with Access Databases and Tables Chapter Two. Sort, Filter, and Query a Database Chapter Three. Forms and Reports Powerpoint 2003 Chapter One. Getting Started with PowerPoint 2003 Chapter Two. Creating a Presentation Chapter Three. Formatting a Presentation Integrated Projects Chapter One. Using Access Data with Other Office Applications Chapter Two. Using Tables in Word and Excel Chapter Three. Using Excel as a Data Source in a Mail Merge Chapter Four. Linking Data in Office Documents Chapter Five. Creating Presentation Content from Office Documents show all menu |

Postagens relacionadas
Publicidade
ÚLTIMAS NOTÍCIAS
Toplistas
#1
#2
Top 6 cardapio para marmitas congeladas 2022
2 anos atrás#3
Top 8 28 semanas e 6 dias são quantos meses 2022
2 anos atrás#4
#5
Top 4 palavras oxitona paroxitona proparoxitona 2022
2 anos atrás#6
Top 8 lis significado do nome 2022
2 anos atrás#7
#8
#9
Publicidade
Populer
Publicidade

direito autoral © 2024 mesadeestudo Inc.









![Udemy, inc. microsoft power bi desktop masterclass - débutants [2022] course](https://ap.cdnki.com/r_udemy-inc-microsoft-power-bi-desktop-masterclass-debutants-2022-course---1801d5bb4b490712b26ad2beaf058d95.webp)